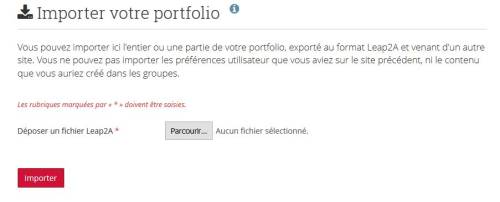Eportfolio Mahara
Mahara est une solution de eportfolio mise à disposition de tous les usagers de l'université Jean Moulin Lyon 3. Vous trouverez ici prochainement des rubriques d'aide pour sa prise en main.
Mahara signifie « pensée » en Maori. C’est une solution web open source de ePortfolio, ou portefeuille numérique ; associé à un système de réseau social.
Mahara permet à ses utilisateurs de créer et gérer un portfolio pour leur apprentissage, la valorisation de leurs compétences professionnelles et de leur formation.
L’utilisateur maîtrise l’ouverture des ressources de son ePortfolio. Il est possible d’interagir avec les autres utilisateurs par des fonctionnalités de réseautage social pour créer des communautés d’apprentissage.
Par la spécification Leap2A, le portfolio de l’utilisateur est interopérable et permet d’être exporté sur d’autres sites répondant à la même norme.
Fonctionnalités récurrentes
- La rubrique d’aide signalée par un pictogramme “i”. Il vous donne des renseignements supplémentaires sur la rubrique à laquelle elle est associée.
- D’autres indications guident l’utilisateur dans la création des contenus sur Mahara. Elles se trouvent en-dessous de chaque nom de fonctionnalité .
- Comme sur Moodle, l’éditeur de texte permet de créer des contenus, et de le mettre en page. Des médias (images, vidéos, etc.) peuvent être inclus.
Se connecter
- par l'intranet : menu SELECTIONNER UN OUTIL > pédagogie > eportfolio
- Par l'adresse http://mahara.univ-lyon3.fr > encart Connexuib > Bouton Comptes Lyon 3
Une fois connecté, le nom de l'utilisateur apparait sur la page d'accueil de Mahara.
La page d'accueil
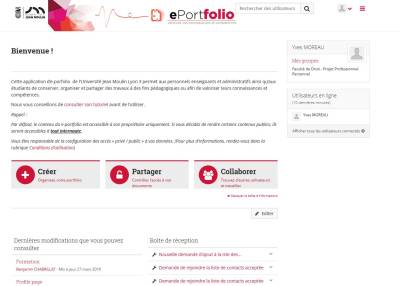
La page d’accueil de Mahara affiche trois des fonctionnalités du site :
Créer un e-portfolio
Partager en régulant l’accès aux documents
Collaborer avec d’autres utilisateurs. Ce sont des accès rapides aux fonctionnalités de Mahara.
En dessous, plusieurs rubriques récapitulent votre activité concernant votre eportfolio et ses collections de pages, les sujets aux forums de groupes auxquels vous participez, les pages d’autres utilisateurs que vous suivrez, et une boite de réception pour les messages susceptibles d’être reçus d’autres utilisateurs. Vous pouvez modifier ces rubriques par le bouton EDITER
A droite de la page, deux blocs donnent un aperçu des groupes auxquels on est inscrit et des derniers utilisateurs en ligne.
Le bouton MENU donne accès aux grandes rubriques du site et à leurs fonctionnalités.
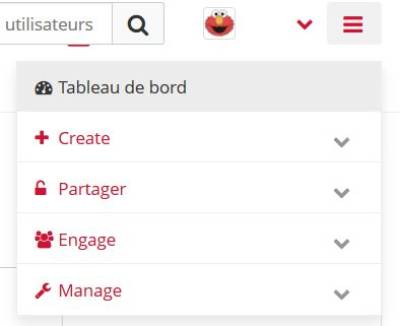
La page de profil
C'est une page disponible par défaut. On y accède en cliquant sur le bouton User menu et son nom, ou par sa photo de profil.
Cette page peut être utilisée comme une interface entre vos eportfolios ou vos pages de eportfolios. Elle fonctionne comme les autres Pages. (Voir le tutoriel ci-dessous Pages et Collections)
Elle s'alimente à partir des données personnelles. On peut modifier sa mise en page et ses contenus en cliquant sur le bouton MODIFIER CETTE PAGE
Informations de profil et de contact
Lorsqu'on est nouveau sur Mahara, la première chose est de s'assurer que ses informations de contact sont à jour. Pour cela, rendez vous d'abord dans le menu USER MENU (1) (flèche descendante) > PROFIL (2)
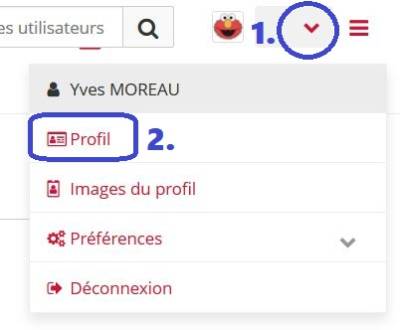
Différentes rubriques sont alors accessibles.
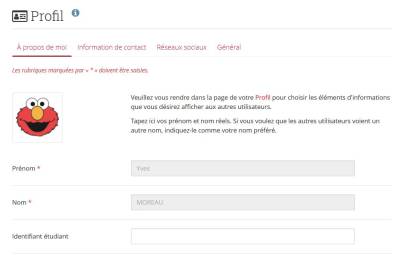
A propos de moi
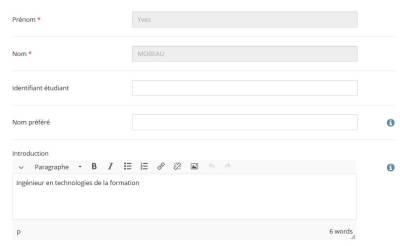
Vos noms et prénoms ne sont pas modifiables : ils proviennent du Système d'information de l'université. En revanche, vous pouvez donner un “nom préféré” pour que l'on vous voit sous ce nom sur Mahara.
Introduction
une présentation de vous en quelques mots rend votre profil plus original. Ces lignes seront visibiles sur votre page de profil des autres utilisateurs.
Information de contact
Pour donner vos coordonnées numériques ou postales (site web). Ces informations restent privées, à moins que vous ne l'utilisiez dans une page partagée avec d'autres utilisateurs…
Aucun champ n'est obligatoire, mais votre adresse de courriel n'est pas modifiable, elle vient du système d'information de l'université.
La rubrique Réseaux sociaux
Pour informer les visiteurs de vos comptes sur les réseaux sociaux et messageries (Facebook, Twitter, Pinterest, Instagram, Skype, AIM, Jabber, Yahoo, Tumblr…) : elles n’apparaissent pas en public, sauf si vous le permettez. Cliquez sur le bouton NOUVEAU RESEAU SOCIAL pour rentrer le type de réseau social et votre nom d'utilisateur sur ce réseau.
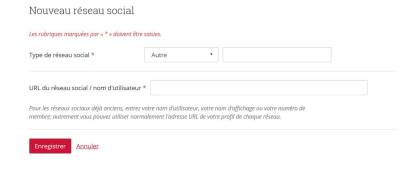
La rubrique Général
Pour donner le titre de votre emploi.
Dans tous les cas ne pas oublier de cliquer sur Enregistrer le profil pour conserver les informations.
La rubrique Create (Contenus)
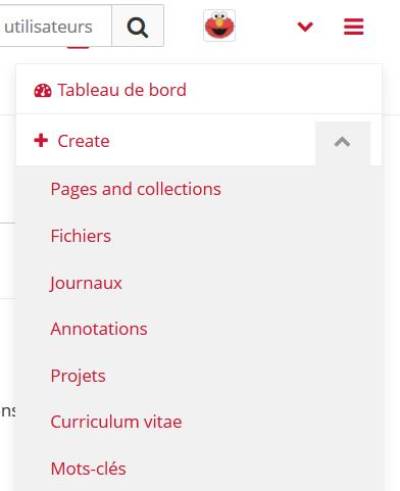
Cette rubrique vous permet de créer des contenus à partir de vos informations de profil, ou à partir d'autres contenus, ou à partir de rien. Elle constitue le coeur de Mahara puisqu'elle vous permet de créer votre eportfolio. Nous les aborderons dans le désordre ci-dessous.
Télécharger des fichiers personnels
Cet espace permet de déposer et organiser des documents qui seront utilisés pour créer un eportfolio.
Attention 50 Mo d’espace de stockage sont alloués à chaque utilisateur.
Un bloc à droite de la page vous informe de l’espace de stockage utilisé.
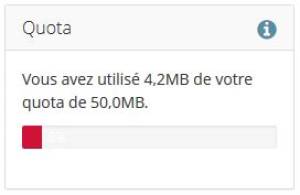
Il est possible de sélectionner plusieurs fichiers à télécharger en même temps depuis la fenêtre de dialogue d'importation des fichiers. Il est aussi possible de les organiser en dossiers en passant par le champ Créer un dossier.
Curriculum Vitae
Cette rubrique vous permet de télécharger une lettre de motivation et de créer en ligne un CV. Plusieurs rubriques sont à remplir.

Introduction
Il s’agit des informations de votre état civil (âge, sexe, adresse postale…)
Formations & emplois
Pour renseigner un emploi ou une formation, cliquer sur le bouton AJOUTER.
Ces champs sont placés dans un historique par ordre antéchronologique (du plus récent au plus ancien). Lorsque plusieurs formations ou emplois sont renseignés, il est possible de moduler leur avancement par les petites flèches en face de chaque item.
Par le bouton AJOUTER, renseigner les champs demandés et ne pas oublier de cliquer sur le bouton ENREGISTRER. Il est possible de joindre une annexe en format numérique.
Résultats
Pour renseigner ce qui est de l’ordre des certifications, publications, affiliations professionnelles. Même principe que la rubrique précédente.
Objectifs et compétences
Les objectifs sont ce qui permet aux recruteurs de vous proposer quelque chose en accord avec vos ambitions. Les compétences sont ce que vous pouvez apporter au poste proposé.
3 types d’objectifs et de compétences sont proposés :
Personnels, Académiques, Professionnels
Cliquer sur l’icône symbolisant un crayon pour créer un objectif ou une compétence par l’éditeur de texte.
Il est possible de joindre des fichiers numériques en annexe pour illustrer vos textes.
Centres d’intérêt
Pour exposer vos intérêts professionnels et personnels, vos hobbies, pour valoriser votre profil.
A chaque fois, cliquer sur le bouton Modifier pour créer vos contenus… et ne pas oublier d’Enregistrer !
Journaux (Journal de bord)
C’est un outil de blogging, pour rédiger des messages qui seront publiés sur le journal à votre nom.
ll est possible de modifier le nom de votre journal et sa présentation par le bouton REGLAGES. (Ne pas oublier de cliquer sur le bouton ENREGISTRER).
Le bouton AJOUTER UN ARTICLE permet de créer du contenu et d’y insérer des fichiers multimédias.
Des réglages supplémentaires en bas de l’éditeur de texte permettent de joindre des annexes, des mots-clés, d’enregistrer le contenu en brouillon et d’autoriser les commentaires. Cliquez sur le bouton ENREGISTRER l’article en bas de page.
L’article une fois créé, apparaît sur la page d’accueil du Journal, avec la date de rédaction, les mots-clés renseignés, et son contenu.
Cliquez sur le bouton RECTRACTER pour repasser l’article en mode Brouillon. Il apparaîtra alors dans un encart de couleur jaune.
Il est possible toujours possible de Supprimer le texte ou de le modifier par les icônes en face de l’article.
Projets
Cette fonctionnalité permet de créer de simples listes de choses à faire. Les projets sont particulièrement utiles pour enregistrer toutes les tâches que l'on doit accomplir à la réalisation d'un projet d'une certaine durée. Un projet est composé de différentes activités à réaliser pour une date fixée.
On peut utiliser l'outil projet pour :
- fixer des objectifs personnels à atteindre dans le cadre d'une tâche complexe
- gérer vos activités d'apprentissage afin d'enregistrer ce que vous avez déjà fait par rapport à ce que vous devez encore accomplir
- garder la trace des ateliers de formation continue auxquels vous avez participé à travers le temps.
Pour créer un nouveau projet, cliquez sur le bouton NOUVEAU PROJET.
Sur la page qui s’affiche alors, renseignez les champs Titre, et Description du projet.
Enfin, cliquez sur le bouton ENREGISTRER PROJET.
D’autres fonctionnalités sont disponibles sur la page d’accueil Projets pour :
- modifier le projet
- gérer la liste de taches (et en créer par le bouton Nouvelle tâche)
- supprimer le projet
Une fois le projet créé, une option de gestion de projet rudimentaire est proposée.
Il faut cliquer sur le bouton GERER LA LISTE DE TACHES, puis CREER UNE TACHE.
Tâches du Projet
Cliquez sur le bouton NOUVELLE TACHE.
- donner un titre
- donner une date de terminaison
- une description de la tache
- des mots-clés
- fixer ou non si la tâche est terminée par le bouton
Cliquez sur le bouton ENREGISTRER TACHE
La tâche apparaît alors en page de Projet.
Dans un encart de couleur rouge, figurent les tâches terminées. Il est toujours possible de modifier ou de supprimer les tâches.
Pages et Collections
Dans le menu Create, la rubrique Page et Collections constitue le coeur de Mahara puisqu'elle permet de créer son eportfolio à partir des données rentrées dans ses informations de profil. On peut aussi créer des contenus “ex nihilo” sur ces pages, comme nous allons le voir.
Toutes vos pages et Collections sont modifiables. Aussi, n'hésitez pas à tester, corriger, supprimer vos contenus !
Les Pages
Une page contient une sélection de contenus que l'organise à sa convenance. Ces productions comprennent selon votre choix :
- une sélection de fichiers multimédias(images, PDF, etc…)
- des informations du CV rempli sur Mahara
- du texte (comme commentaires, instructions, ou descriptions)
- des articles des journaux internes à Mahara ou externes
- des fichiers vidéo ou sonores
- des flux RSS et des blogs externes
On peut réutiliser ces contenus sur plusieurs pages différentes.
La page d’accueil de la rubrique Pages et Collections recense votre Page de profil ainsi que vos pages et collections créées. Si aucun nom n’est donné à une page.
Créer une Page
Cliquer sur le bouton CREER UNE PAGE sur la page d’accueil de la rubrique Pages pour créer du contenu. Par défaut, le nom de votre page est Untitled.
Donnez un titre à votre Page
Renseignez éventuellement une description
Rentrez des mots-clés
Layout (apparence)
Cette rubrique vous permet de choisir un des “modèles” de mise en page. Vous pouvez aussi créer votre propre modèle. Les contenus s'organiseront en fonction du modèle retenu. Ce modèle est à tout moment modifiable.
Astuce : pour vous faire une idée d'une page telle qu'elle apparaît, vous pouvez commencer par un layout simple et commencer à inclure vos contenus puis modifier ce layout si cela ne vous convient pas.
Cliquez sur le bouton ENREGISTRER une fois les réglages effectués.
Après cette création, il va falloir inclure du contenu sur votre Page.
Inclure des contenus
Ces contenus sont disponibles dans le menu de gauche sous forme de briques. Il est possible en fonction de votre choix que plusieurs briques permettent d'arriver au même résultat d'affichage.
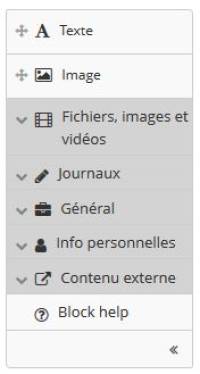
- Texte pour créer du texte avec l'éditeur de texte et y inclure éventuellement des fichiers multimédias
A partir de fichiers multimédias depuis son espace de stockage ou depuis son ordinateur :
- Image pour inclure une image depuis votre espace de stockage ou à partir de votre ordinateur
- Fichiers, images et vidéos pour intégrer à la page des contenus sous forme d'image, HTML, lecteur PDF, ou code HTML à partir de fichiers déjà téléchargés sur votre espace de stockage ou à partir de votre ordinateur
- Dossier : pour créer un dossier de contenus à partir de fichiers présents sur votre espace de stockage ou à partir de votre ordinateur
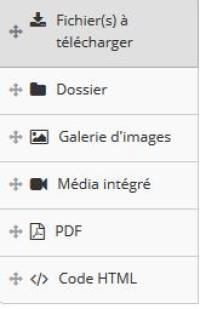
- Galerie d'images: pour intégrer un “carrousel” d'images à partir de votre espace de stockage ou à partir de votre ordinateur
- Media intégré et PDF pour intégrer une vidéo ou un PDF téléchargé ou présent sur votre ordinateur
- Pour inclure un fichier HTML sur la page depuis son espace de stockage ou depuis sont ordinateur…
Inclure des contenus à partir de ses données personnelles.
On a vu que Mahara demande à ce vous rentriez des informations personnelles sur votre état civil, votre CV, vos projets… Ils peuvent être affichés sur une page.
- Journaux : pour inclure son journal de bord ou une partie de celui-ci (derniers articles, un article précis, ou articles par mots clés)
- Général : Avec des rubriques comme Vos projets pour inclure une présentation de projets, une annotation, ou les messages d'un forum de groupe.
- Informations personnelles : Pour inclure des informations venant des rubriques de votre profil, dont les contacts réseaux sociaux, votre CV complet ou une partie de celui-ci.
- Contenu externe Il vous permet d'inclure des flux externes à Mahara dont :
- des flux RSS
- des médias externes venant des services suivants :
→l'adresse URL d'ou le code HTML d'une page web ou le contenu est disponible
→le code iframe (lecteur exportable) venant de Glogster, Prezi, Slideshare, Vimeo, Voki, WebTv de Lyon3, WikiEducator, YouTube
→ des URLS venant de sites Glogster, Google, Prezi, SciVee, Slideshare, TeacherTube, Vimeo, VoiceThread, Voki, WikiEducator, Youtube.
- GoogleApps : pour publier des contenus venant de votre compte Google (Agenda, etc…)
- Badges ouverts : pour afficher votre portefeuille de badges ouverts (inactif pour le moment).
Astuce : pour vos vidéos, stockez les sur un service tiers type YouTube et publiez par cette rubrique le code iframe qui permettra d'économiser votre espace de stockage.
Vos contenus sont à implémenter en fonction du layout déterminé par un glisser-déposer.
Vous pouvez obtenir un aperçu de la page en cliquant sur la mention AFFICHER LA PAGE sous le nom de votre page.
Pour éditer les paramètres de la page (descrpiption, mots-clés et layout), cliquez sur le bouton SETTINGS.
En venant de la rubrique Pages et Collections
:
- cliquez sur le nom de la page à modifier puis sur la page cliquez sur le bouton EDIT/MODIFIER LA PAGE
- cliquez sur le menu PLUS puis sur le bouton MODIFIER
Les collections de Pages
Les collections de pages sont les ePortfolios de contenus destinés à valoriser votre profil. Il est tout à fait possible de ne créer un eportfolio qu'à partir d'une seule page.
Pour créer une collection, cliquez dans le menu Create sur la rubrique PAGES AND COLLECTIONS.
Cliquez sur le bouton AJOUTER et sélectionnez COLLECTION
Donnez un nom, une description, des mots-clés…
Maintenez le réglage Afficher la barre de navigation sur OUI pour passer d'une page à l'autre dans votre collection, puis cliquez sur le bouton SUIVANT: AJOUTER DES PAGES A LA COLLECTION
Inclure une Page dans une Collection
Une page s'affiche : à gauche un tableau Ajouter des pages à la collection où les pages non affiliées à une collection sont listées. A droite le tableau Pages comprises dans la collection.
Pour déplacer une page de la rubrique Ajouter des pages à la collection à Pages comprises dans la collection,
- opérez une action de glisser-déposer en cliquant sur le curseur à gauche du nom de la page à gauche et déplacez le nom de la page dans le tableau Pages comprises dans la collection.
- ou cliquez sur la coche à droite du nom de la page et cliquer sur le bouton AJOUTER PAGES.
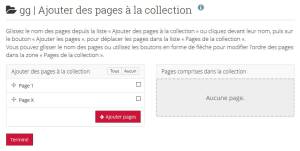
Le nombre de pages inclus dans une collection est indiqué dans la rubrique Pages et Collection sous son nom.
Une fois la manipulation effectuée, cliquer sur le bouton TERMINE.
Pour modifier la présence une page dans une collection, cliquez sur l'icône PLUS pour afficher un menu et cliquer sur la rubrique Manage.\
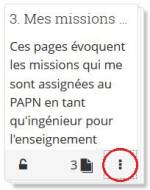
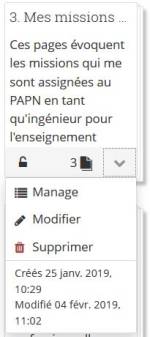
Changer l'ordre d'affichage des pages dans une Collection
Dans le tableau Pages comprises dans la collection, des flèches vous permettent de changer l'ordre d'affichage des pages. la première page de la collection est celle qui s'affiche en haut du tableau.
Le menu Partager
Le menu Partager permet de moduler l'ouverture de ses eportfolios en général et de ses contenus en particulier à l'extérieur, mais aussi de voir les contenus que les autres utilisateurs de Mahara partagent avec vous.
Partagées par moi
Le partage des contenus se fait :
- au niveau des Pages isolément ou à l'intérieur d'une collection
- au niveau des Collections (pour toutes les pages de la collection)
Bien sélectionner la collection ou la page en cliquant sur l'onglet Collections ou Pages et cliquez sur le bouton OPTIONS DE PARTAGE symbolisé par un cadenas.
Une page s'affiche. Vous pouvez contrôler qui a le droit d'accéder à vos pages ainsi mais aussi décider quand ces personnes y ont accès. Vous êtes le seul à pouvoir accéder à vos pages par défaut. Vous pouvez :
- rendre vos pages accessibles par tous : réglage PUBLIC,
- par des utilisateurs enregistrés : réglage UTILISATEURS INSCRITS, l'ensemble des utilisateurs de l'université Lyon 3
- vos contacts, en sélectionnant le réglage CONTACT
- A un groupe Mahara
Vous pouvez cumuler les réglages sur une page ou une collection.
Ne pas oublier de cliquer sur le bouton ENREGISTRER.
Vous pouvez aussi permettre l'accès à un groupe d'utilisateurs ou à certains utilisateurs isolés en utilisant l'outil de recherche.
Le calendrier vous permet de préciser l'intervalle de temps durant lequel vous souhaitez que vos pages soient accessibles par chaque type d'utilisateurs.
URLs secrètes
pour donner l'accès un certain nombre de personnes non enregistrées sur le site, vous pouvez rendre votre page publique grâce à un lien URL à envoyer à vos destinataires par mail.
Cliquer sur le bouton NOUVELLE URL SECRETE pour obtenir le lien et l’envoyer à vos contacts par le bouton MODIFIER.
Partagées avec moi
Sur cette page sont listées toutes les pages récemment partagées avec nous ou commentées avec :
- nous directement
- nous comme un contact
- nous comme membre d'un groupe
- nous comme membre d'une institution
- nous parmi tous les utilisateurs authentifiés
- nous parmi toute personne ayant accès publiquement à la page (à l'exclusion d'un accès par URL secrète)
La page liste les dernières modifications et commentaires des pages qui sont partagées avec vous. Elles ont été partagées avec vous directement par son propriétaire, par l'intermédiaire d'un contact commun, ou par un membre d'un de vos groupes.
Le menu Engage (Collaborer)
Les Groupes
Sur Mahara, il est possible de créer des groupes d’utilisateurs.Les groupes sont particulièrement indiqués pour le travail collaboratif avec d’autres utilisateurs de la plateforme, mais aussi pour échanger sur des sujets de discussion, etc. On peut y partager des contenus personnels (pages, CV, etc.). Les discussions dans un groupe se font par un forum. Les utilisateurs de Mahara peuvent demander à participer à un Groupe. Les administrateurs régulent l’ouverture et la gestion des contenus.Les administrateurs peuvent donner des droits spécifiques à des utilisateurs du groupe (rôles tuteur et modérateur).
La page d’accueil de cette fonctionnalité correspondant à la rubrique Mes groupes.
Créer un groupe
En cliquant sur le bouton CREER UN GROUPE sur l’onglet Mes Groupes.
Donner un nom, une description, et de paramétrer son accessibilité aux autres utilisateurs par le menu Préférences > Accès membre.
Des sous-menus sont à paramétrer pour l’administrateur :
- Ouvert : ouvrir à tous les utilisateurs.
- Contrôlé : l’administrateur du groupe peut ajouter des utilisateurs au groupe sans qu’ils ne soient alertés auparavant, et les membres du groupe ne peuvent pas le quitter.
- Sur demande : pour une inscription sur demande à l’administrateur du groupe. C’est l’équivalent de l’inscription sur demande de Moodle.
- Rôles : pour décider quels rôles peuvent avoir les membres dans le groupe.
- Inviter des contacts : pour permettre aux membres du groupe d’inviter leurs contacts à rejoindre le groupe.
Recommandations : les membres du groupe peuvent envoyer des recommandations à leurs contacts pour rejoindre le groupe.
Pour les contenus, il est aussi possible de paramétrer leur rédaction et leur modification par les membres, et même leur évaluation.
Cliquez sur le bouton ENREGISTRER GROUPE en bas de page pour que vos réglages soient pris en compte.
Les rubriques du groupe
A propos
La page A propos constitue une page d’accueil du groupe. On peut modifier le contenu de cette page par l’onglet Modifier cette page et y inclure des blocs de contenus multimédias.
Membres
Pour voir les membres du groupe et classer leur visualisation en fonction de leur rôle (administrateur, tuteur, membre…). Une fonctionnalité de recherche est aussi disponible.
Forums
Un forum est associé au groupe : il peut être décidé par l’administrateur que les membres du groupe peuvent envoyer un message sur le forum. Cela se passe dans les paramètres du groupe. Si cette option est désactivée, seuls les administrateurs, tuteurs ou modérateurs peuvent envoyer des messages.
On peut créer de nouveaux forums si nécessaire par le bouton approprié.. On peut aussi les supprimer.
Cliquer sur le bouton Nouveau forum
Donner un nom et une description au forum
Définir le mode d’affichage des réponses
Réponses emboîtées sur toute la discussion
Réponses partiellement emboîtées
Réponses en ligne
Paramétrer le forum
Définir l’abonnement des membres du groupe au forum. Ils recevront un message à chaque nouvelle contribution.
Attribuer le rôle Modérateurs à un ou plusieurs membres pour réguler l’édition de messages par les membres du groupe (et du forum).
Définir qui peut créer une discussion sur le forum (tout le monde ou en fonction du rôle membres, ou modérateurs ou administrateurs).
Cliquer sur le bouton Enregistrer pour conserver vos paramètres.
La discussion apparaît dans le tableau lorsqu’elle est créée par le bouton Nouvelle discussion
Le forum créé, on arrive à cette page d’accueil. Il est possible de supprimer le forum, ou de lancer une Nouvelle discussion. Le bouton Modifier le forum dirige vers la page de paramètres du forum vue précédemment (page de création). On peut aussi se désabonner du forum.
Créer une discussion
Cliquer sur le bouton Nouvelle discussion pour créer un Sujet et du contenu par le champ Corps et l’éditeur de texte.
Dans les paramètres de la discussion :
Epingler le message si nécessaire pour le rendre visible en haut de toutes les pages de la discussion.
Définir si le sujet de discussion peut recevoir des réponses des membres ou des administrateurs et modérateurs seulement, si il est fermé.
Cliquer sur le bouton Envoyer le message maintenant pour éviter que le message ne soit posté 30 minutes plus tard par un envoi automatique.
Envoyer le message maintenant : Cliquer sur Oui pour que votre sujet soit envoyé aux participants du forum immédiatement !
Ne pas oublier de cliquer sur le bouton ENVOYER.
La discussion créée, elle apparaît alors sur la page d’accueil du forum. Il est possible pour les membres du forum d’y répondre.
Répondre à une discussion
En cliquant sur le bouton Répondre, le membre du forum peut envoyer un message et Modifier le sujet de discussion.
On retrouve l’éditeur du texte pour rédiger son message.
Le Bouton Envoyer le message Maintenant est aussi présent. Il est nécessaire de passer de Non à Oui pour permettre l’envoi immédiat.
Cliquer sur le bouton Envoyer une fois le contenu élaboré.
En bas de page, on trouve un encart rappelant le sujet auquel on répond.
L’auteur et la réponse au sujet de discussion apparaissent en page d’accueil du forum.
Il est possible d’y répondre, de modifier son texte ou de le supprimer.
Comme pour les sujets, une notification est envoyée par mail aux membres du forum dès la création d’une réponse.
Pages et collections
Il est possible de créer des pages selon les mêmes principes que pour le portfolio (voir au-dessus).
On peut créer par exemple une page d’accueil pour le groupe.
Pour créer une collection de pages selon les mêmes principes que pour le porfolio (voir au-dessus).
Journaux
Pour créer un journal (blog) selon les mêmes principes que pour la fonctionnalité Contenu. Voir plus haut.
On peut y insérer en tant qu’administrateur du groupe ses propres contenus déjà créés.
Partager
Pour créer un journal (blog) selon les mêmes principes que pour la fonctionnalité Contenu. Voir plus haut.
On peut y insérer en tant qu’administrateur du groupe ses propres contenus déjà créés.
Fichiers
Cette rubrique permet représente de télécharger des fichiers, avec les membres d'un même groupe d'utilisateurs pour les utiliser dans les pages du groupe. Il est possible de les organiser en dossier en cliquant sur le bouton Créer un dossier.
Exporter son eportfolio Mahara
Vous pouvez exporter tout ou partie de votre eportfolio en passant par le Menu > rubrique Manage >Exporter
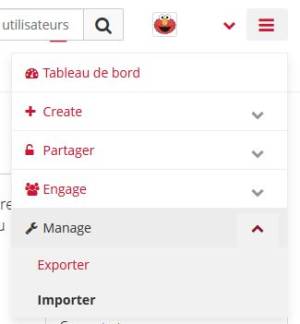
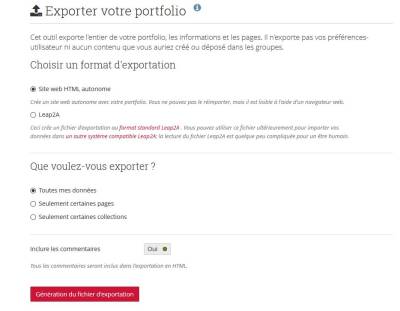
1. Choisir un format d'exportation
Deux formats d'export sont disponibles :
- au format HTML : Ce format vous permet d'exporter vos données dans un fichier .zip. Vous ne pourrez pas l'importer sur un autre Mahara ou une autre solution de eportfolio, mais vous pourrez l'afficher à l'aide d'un navigateur web
- au format Leap2A : Mahara générera un fichier d'exportation au format Leap2A. Il pourra être réutilisé sur un autre Mahara ou d'autres solutions eportfolios compatibles : Karuta, PebblePad, ePeT…
2.Choisir des données à exporter ("Que voulez-vous exporter ?")
Mahara vous donne la possibilité d'exporter :
- Toutes vos données
- Certaines Pages seulement
- Certaines Collections Seulement
Dans les deux derniers cas, vous aurez à sélectionner les pages ou collections retenues.
Une fois votre choix effectué, cliquez sur le bouton GENERATION DU FICHIER D'EXPORTATION. Le fichier sera à enregistrer sur votre ordinateur.
Nous vous conseillons d'effectuer les exportations sous les deux formats, HTML et Leap2A